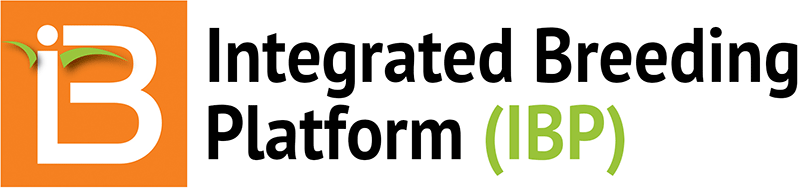Administrative permissions limit germplasm import to program administrators. Contact your program or system administrator for assistance.
Import new germplasm, such as when a shipment of new inventory arrives in a breeding program. Uploading new germplasm list assigns database identifiers (GIDs) to the germplasm and make appropriate matches to existing pedigrees. Inventory amount and seed storage locations are optional data that can imported along with other germplasm details.
Import Template
- Select Import Germplasm from under Information Management. (This option is only available to those users with administrative permissions.) Download the import germplasm template (.xls).
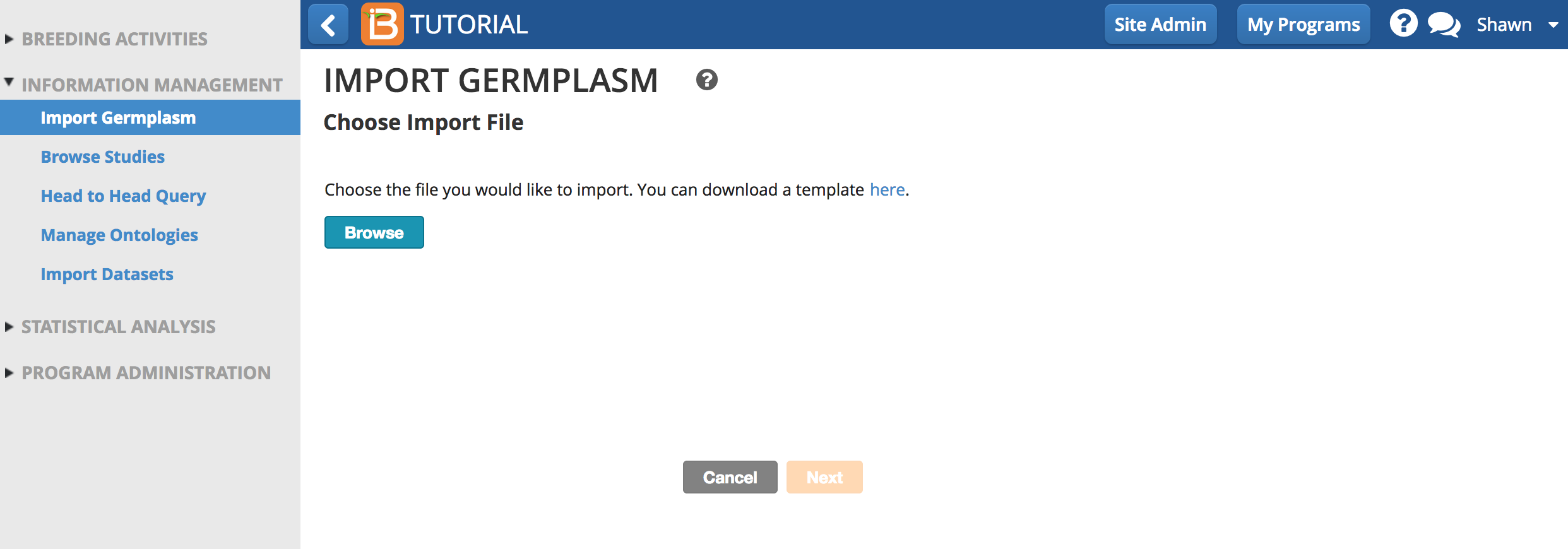
The template consists of 3 worksheets.
- Description: Metadata about the list. Optional editing to support customization (see Codes below).
- Observation: Germplasm details. ENTRY (1,2,3 ...n) and DESIGNATION (germplasm name) are mandatory.
- Codes: Provides optional column headers to customize germplasm details.
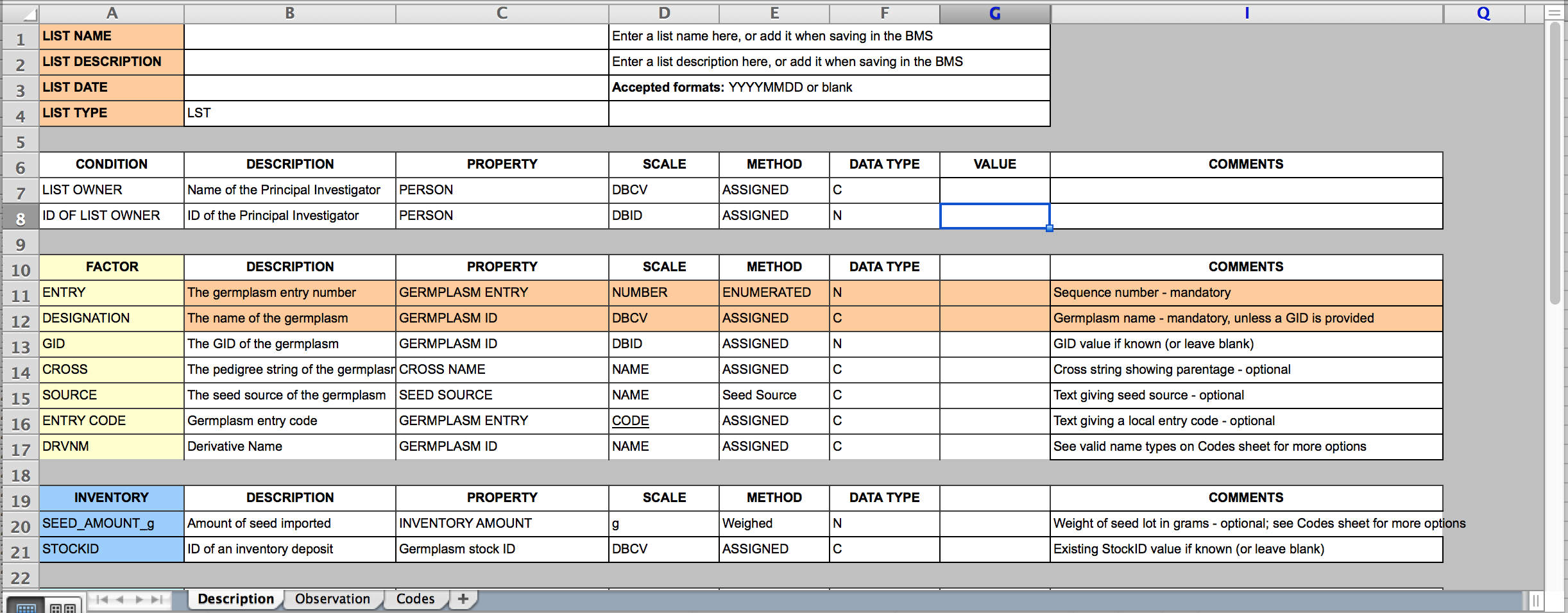 Description Sheet
Description Sheet
Observation Sheet
 Codes Sheet
Codes Sheet- Enter the mandatory data, ENTRY and DESIGNATION.

- Enter the seed amount in grams and save. If the units are not in grams, refer to the codes sheet to copy a column heading corresponding to other units.
Import Germplasm
Importing germplasm is the process of assigning GIDs to germplasm from external sources. You can either assign new GIDs or match to existing GIDs.
- Browse to germplasm import file (Example_germplasm_import_w_inventory.xls), upload, and select Next.
Assign New GIDs
- Add all entries with new records connecting to existing sources to assign GIDs.
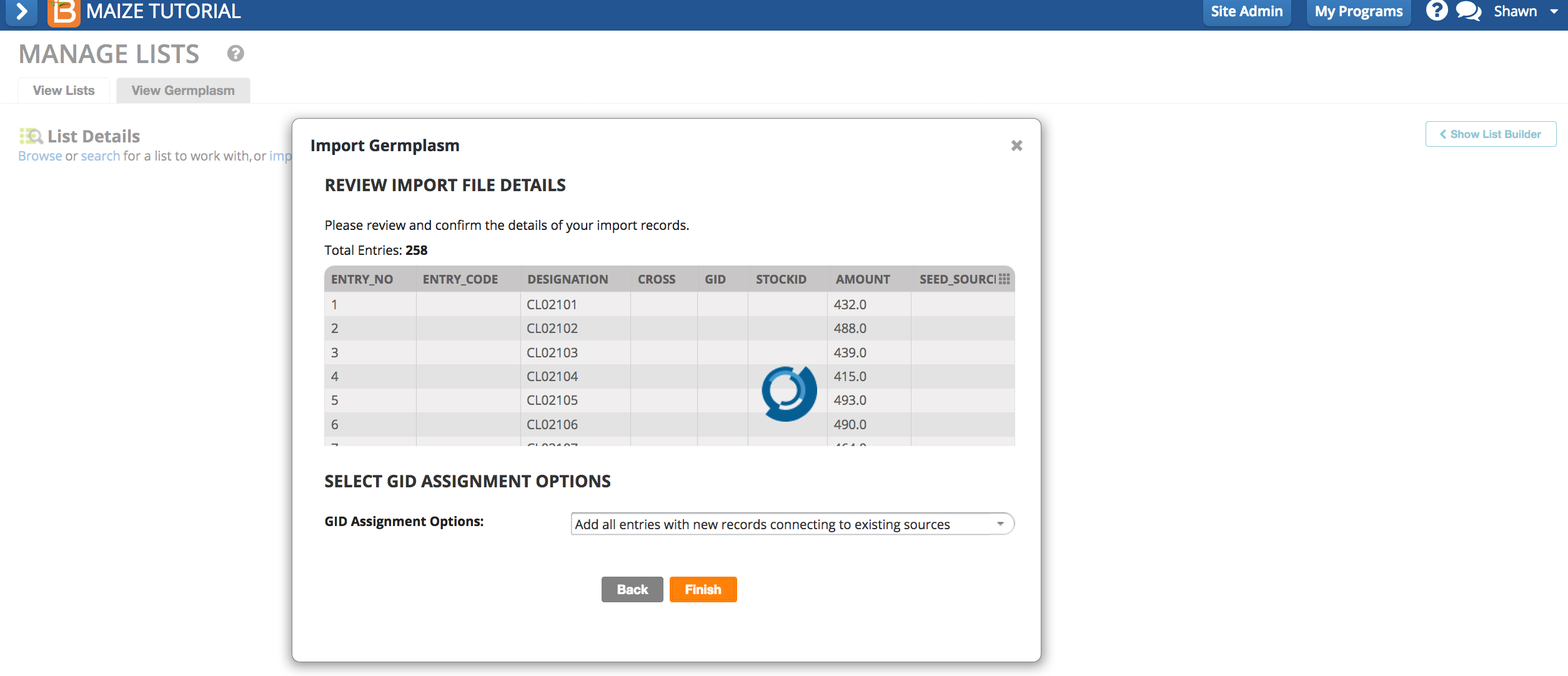
- Match new entries (GIDs) with an existing pedigrees.
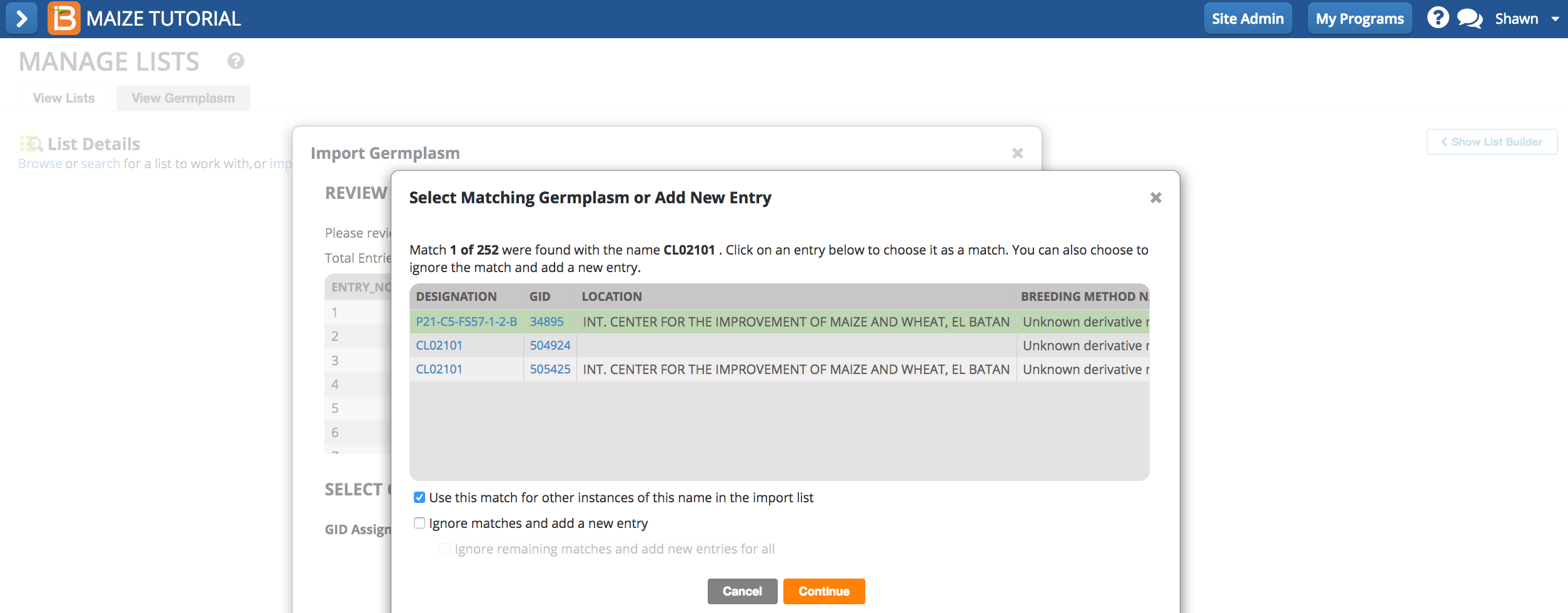
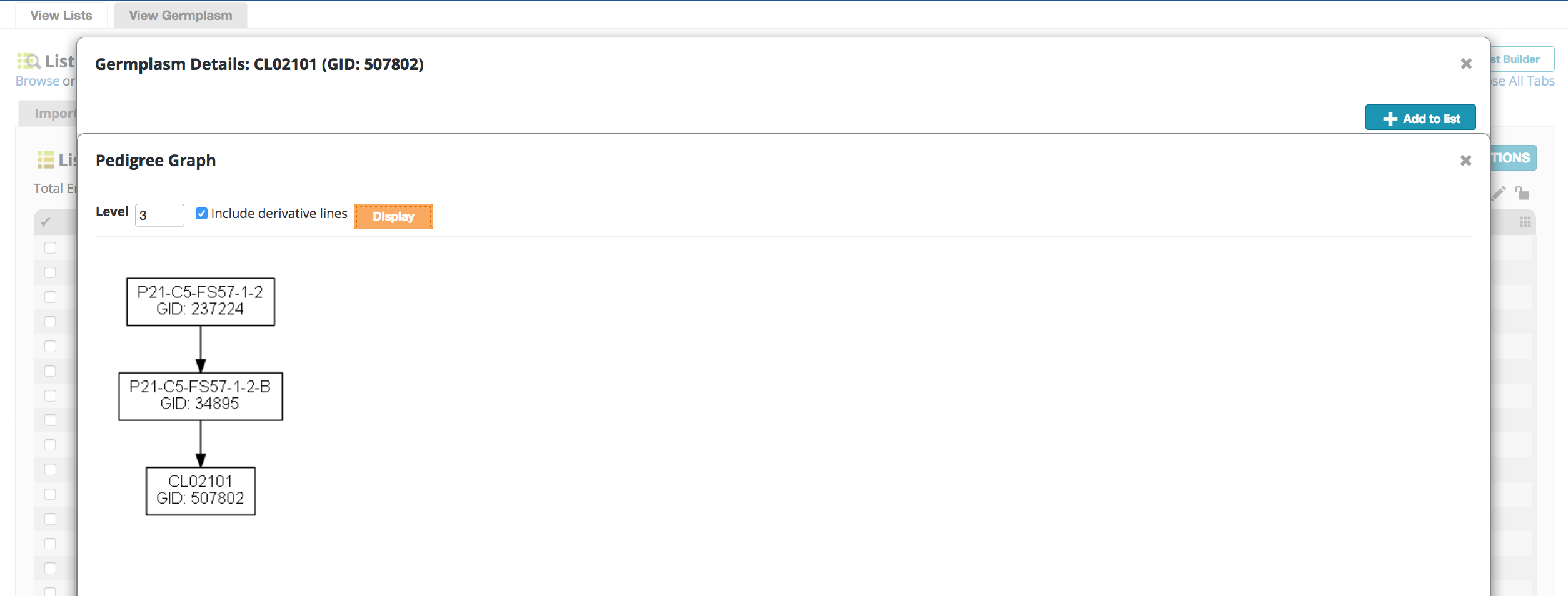
- Ignore matches to ignore possible pedigree connections.
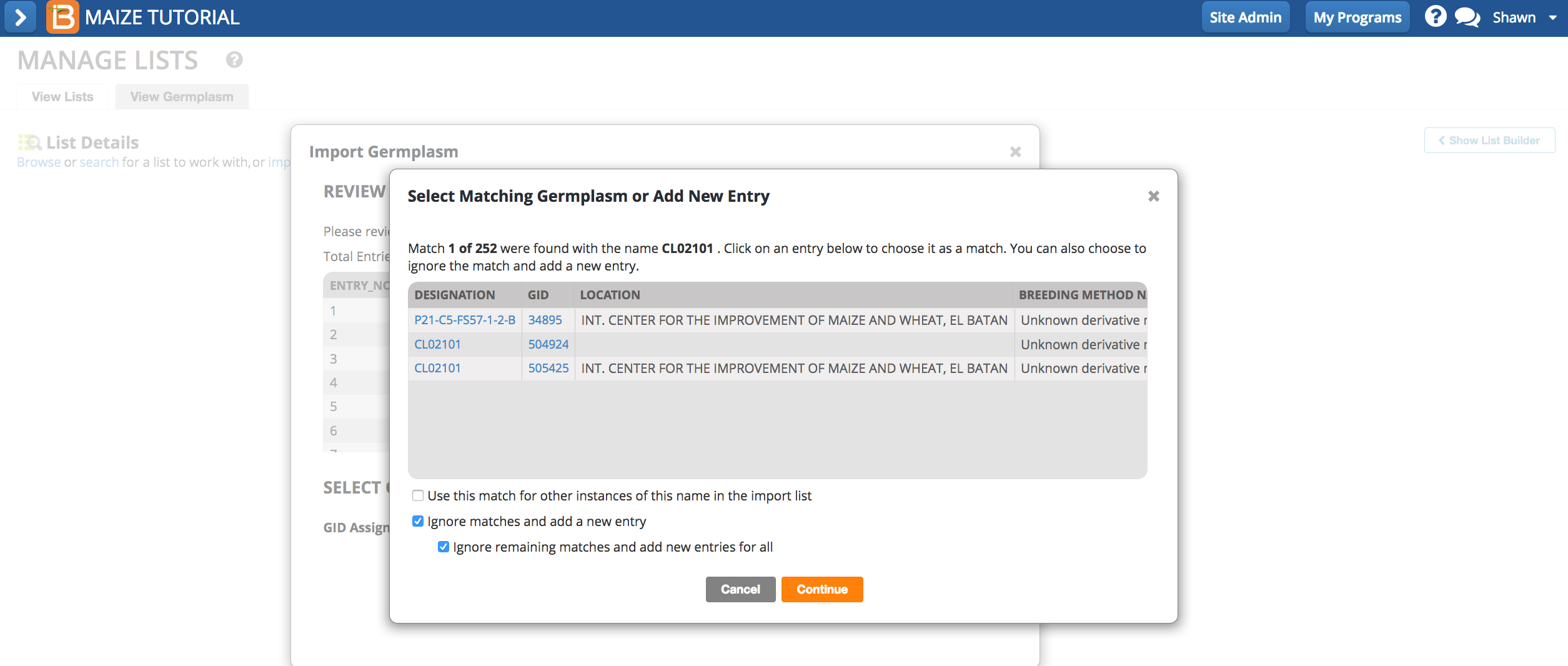
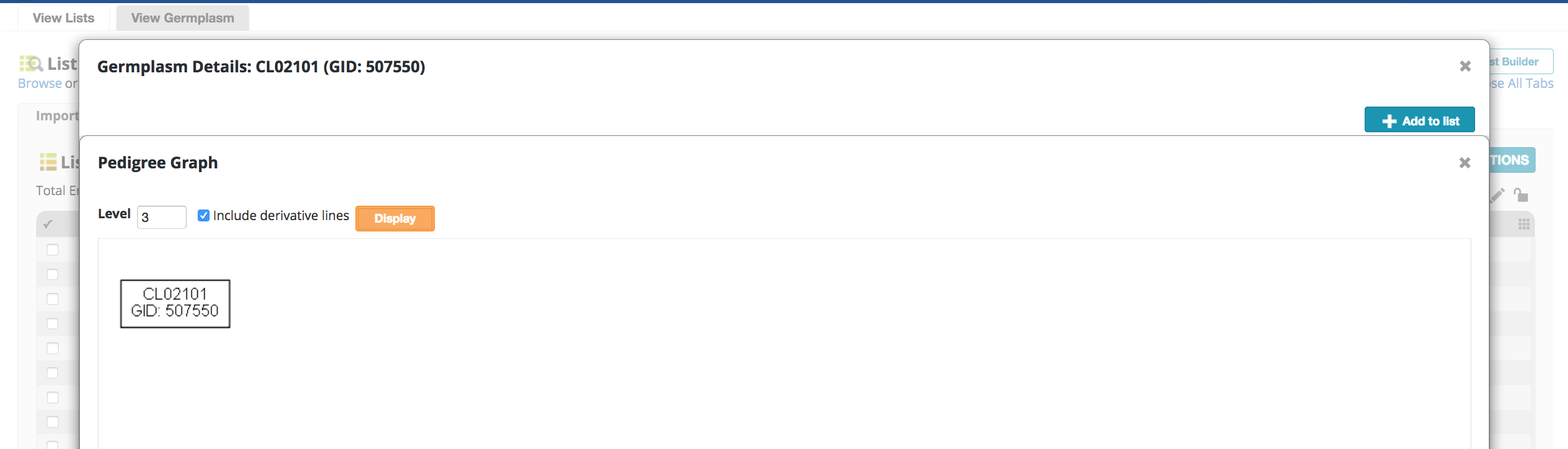
Match to Existing GIDs
- Select existing germplasm whenever found to match imported germplasm to existing germplasm. Automatically accept single matches whenever found if you trust the system to match germplasm by name (DESIGNATION).
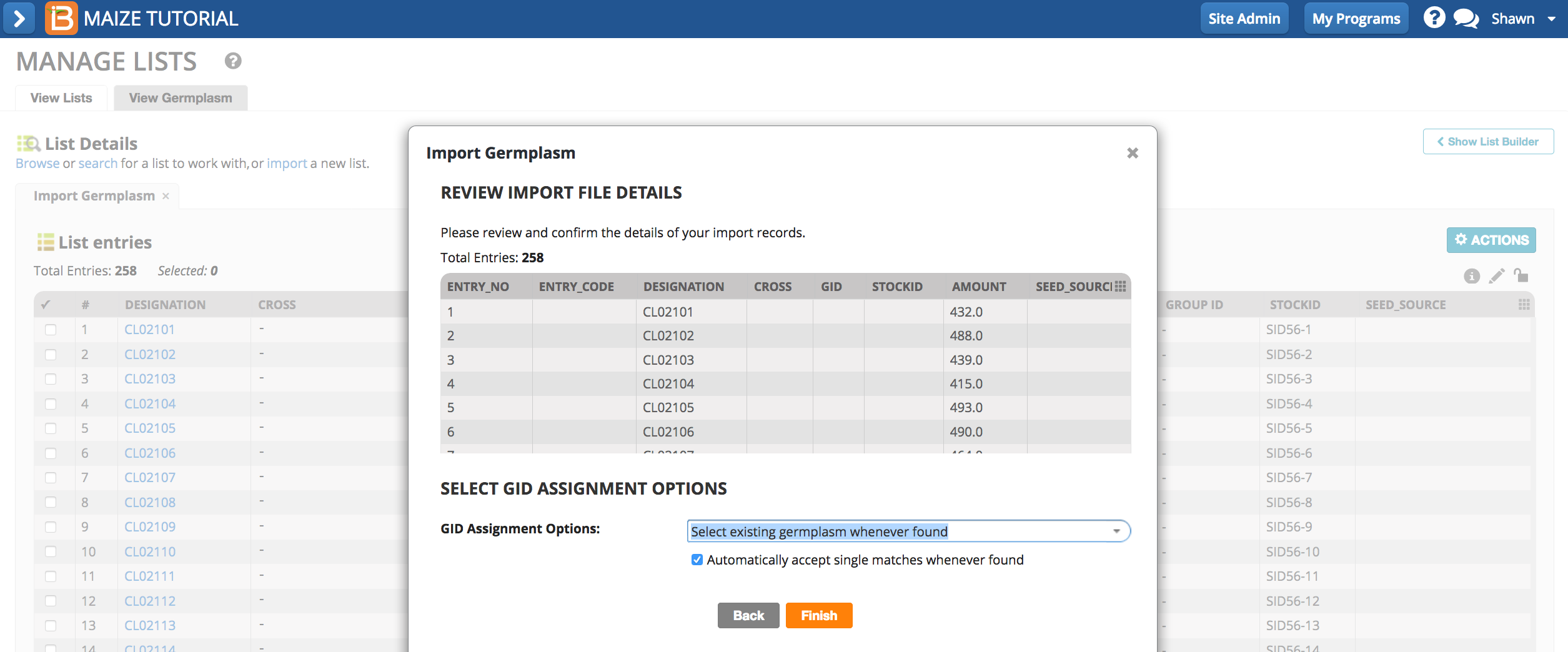
- Select matching germplasm to match GIDs.
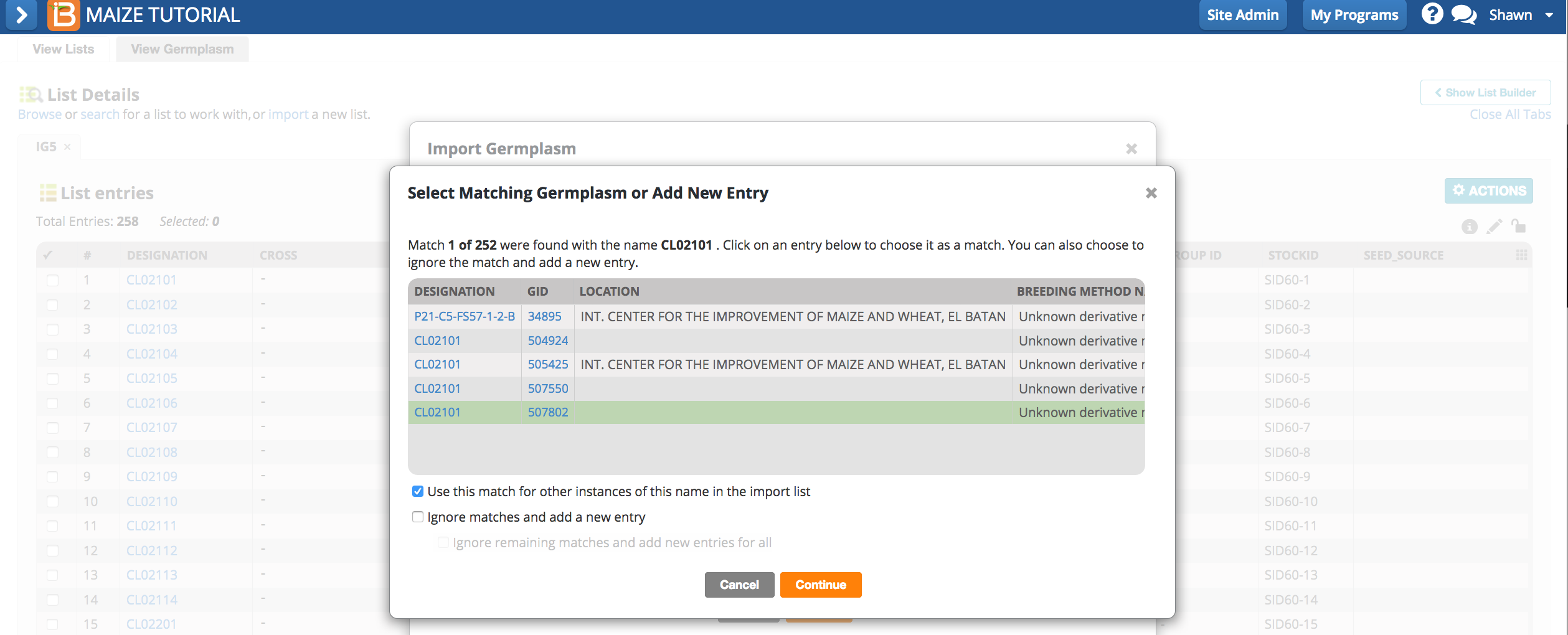
- Ignore matches and assign new GIDs on a per entry or remaining entry basis.
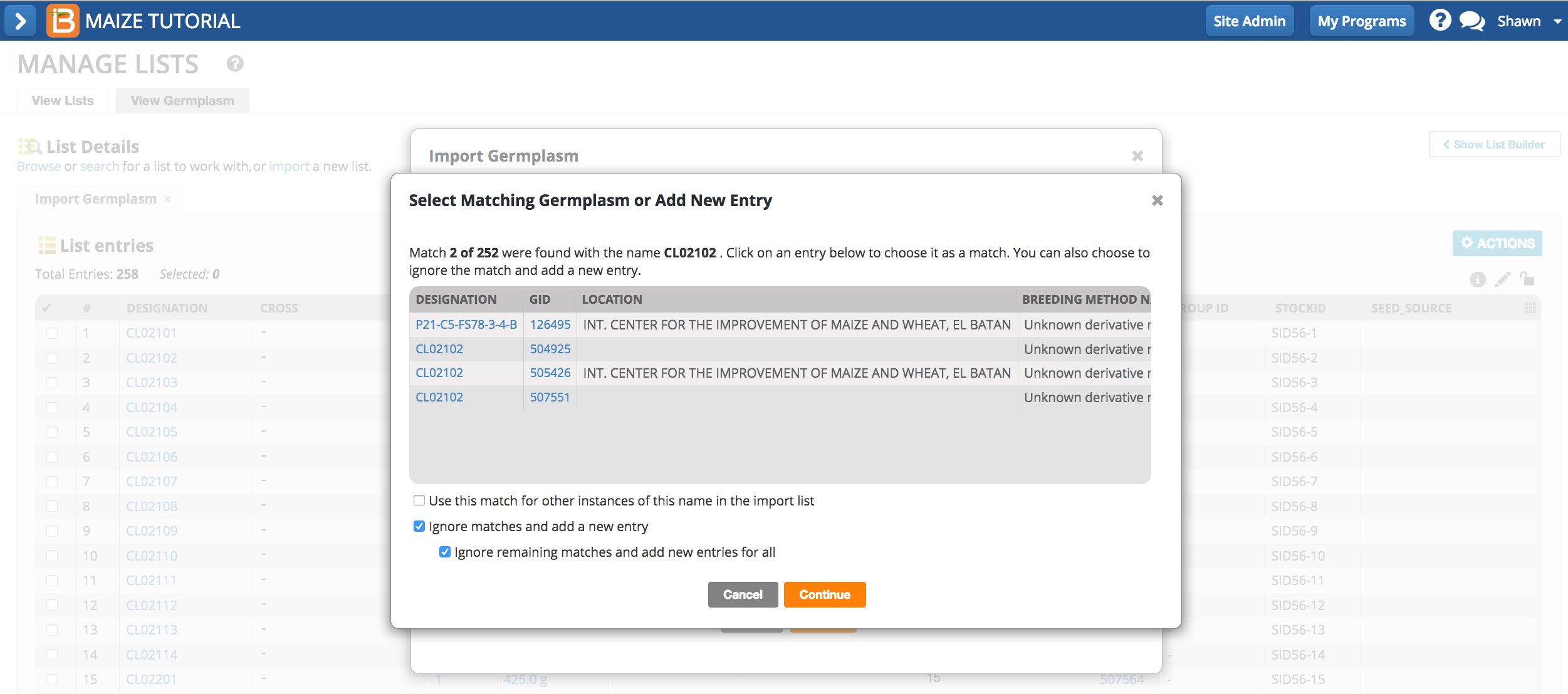
- Either specify a Stock ID pre-fix or use the default SID convention.
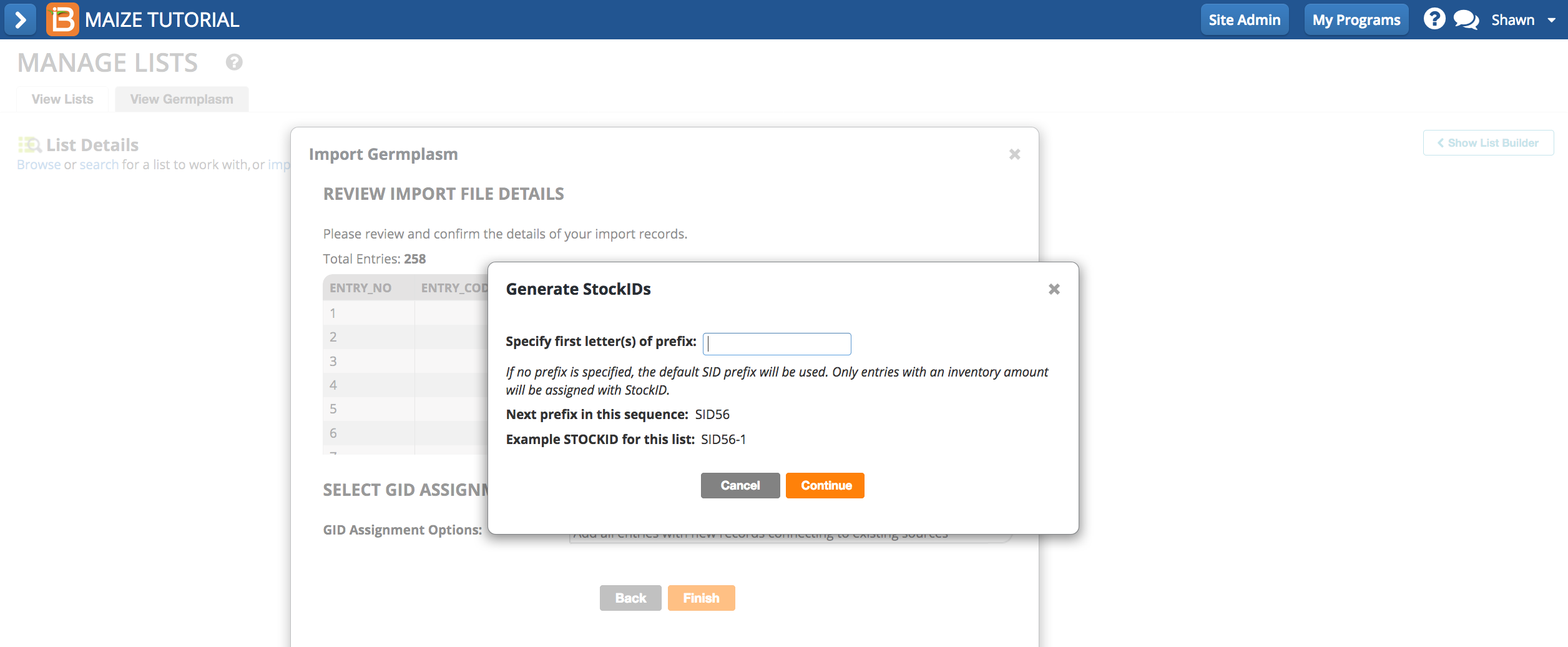
- Save the list and review.
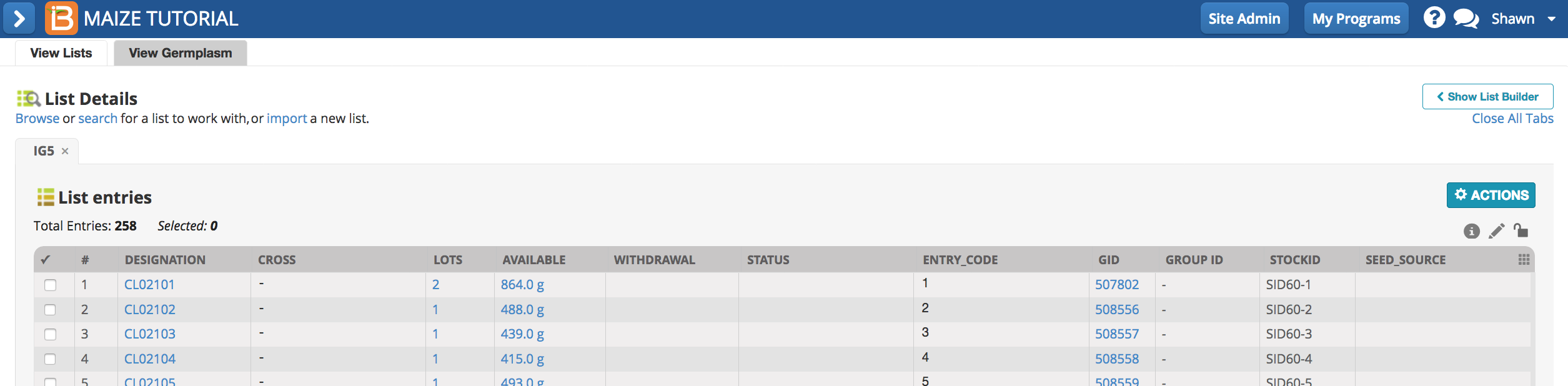 Notice: 2 LOTS are associated with the first entry in this list due to inventory imported twice and matched to a single GID.
Notice: 2 LOTS are associated with the first entry in this list due to inventory imported twice and matched to a single GID.